การควบคุมคอมพิวเตอร์ 2 เครื่องที่อยู่ในระบบเครือข่ายและใช้ทรัพยากรร่วมกัน
การควบคุมคอมพิวเตอร์ 2 เครื่องที่อยู่ในระบบเครือข่ายและใช้ทรัพยากรร่วมกัน
โดย สมพร ช่วยอารีย์
บทความนี้สำหรับใคร?
· หากคุณมีคอมพิวเตอร์ใช้งานสองเครื่องที่อยู่ใกล้กันและเชื่อมต่อกันในระบบเครือข่าย และคุณรู้สึกว่าไม่ค่อยสะดวกในการใช้อุปกรณ์แบบแยกส่วนโดยจับเม้าส์สองตัว ทำอย่างไรจะใช้เม้าส์ตัวเดียวเข้าไปคุมในอีกหน้าจอของอีกเครื่องหนึ่งได้
· หากคุณจะใช้เม้าส์จากเครื่องหนึ่งไปคลิกอีกเครื่องหนึ่งโดยไม่ต้องเปลี่ยนไปจับเม้าส์ของเครื่องนั้นๆ หรือจะใช้คีย์บอร์ดของเครื่องนี้ไปพิมพ์อีกหน้าจอของอีกเครื่อง
· หรือคุณต้องการจะคัดลอกบทความจากหน้าจอของอีกเครื่องหนึ่ง มาไว้บนอีกเครื่องหนึ่งโดยไม่ต้องเสียเวลาในการถ่ายโอนผ่าน MSN ผ่าน Memory stick หรือวิธีการอื่นๆ
· คุณไม่ต้องซื้ออุปกรณ์ใดๆ เพิ่มให้เปลืองเงิน เพียงแค่คุณใช้โปรแกรมฟรีสำเร็จรูป ที่ชื่อว่า synergy ซึ่งดาวโหลดได้จาก http://synergy2.sourceforge.net/
บทนำและปัญหาเกริ่นนำ

ตัวละครในบทความ
1. SamsungX10 เป็นชื่อเครื่องของผมเอง ทำหน้าที่เป็นเครื่องแม่ข่ายสำหรับการใช้โปรแกรมในบทความนี้
2. MSI-GX600 เป็นเครื่องลูกข่าย Client ทำหน้าที่ติดต่อเข้ามาที่เครื่องแม่ข่าย เพื่อให้เครื่องแม่ข่ายเข้ามาใช้งานบนเครื่องนี้ได้
3. Monitor-X10 เป็นหน้าจอที่สองที่ผมใช้เชื่อมต่อกับเครื่อง SamsungX10 เพื่อให้สะดวกในการทำงานสองหน้าจอมากขึ้นในการเขียนงานและเขียนโปรแกรม
4. Synergy เป็นโปรแกรมที่ทำหน้าที่เอื้ออำนวยความสะดวกในการใช้ทรัพยากรร่วมกัน โดยคุณไม่จำเป็นต้องมีเม้าส์เกินความจำเป็น
5. สำหรับการติดตั้งของคุณเอง ต้องเปลี่ยนชื่อตัวละครกันเองนะครับ ให้สอดคล้องกับชื่อเครื่องของคุณนะครับ
วิธีการติดตั้ง
1. ดาวโหลดโปรแกรมจาก http://synergy2.sourceforge.net/ เลือกตัวที่เป็นเวอร์ชั่นล่าสุดครับ 1.3.1 ครับ ที่เป็น binaries ครับ
a. สำหรับ Microsoft Windows เลือก SynergyInstaller-1.3.1.exe
b. สำหรับ MAC เลือก synergy-1.3.1-1.OSX.tar.gz
c. สำหรับ Linux, Unix เลือก synergy-1.3.1-1.i386.rpm
2. จากนั้นคุณก็ติดตั้งโปรแกรมบนระบบปฏิบัติการที่คุณใช้อยู่นะครับ ในกรณีนี้ผมจะยกตัวอย่างบนระบบปฏิบัติการวินโดวส์นะครับ และผมจะยกตัวอย่างชื่อเครื่องตามที่ผมใช้อยู่ดังรูปด้านบนนะครับ
3. คุณติดตั้งโปรแกรมทั้งสองเครื่องนะครับ ให้สอดคล้องกับระบบปฏิบัติที่คุณมีอยู่ คุณสามารถจะควบคุมด้วยกันข้ามระบบปฏิบัติการได้เช่นกันนะครับ
ลักษณะการทำงานของโปรแกรม
1. โปรแกรมจะทำงานแบบ Client-Server นั่นคือจะมีการติดต่อกันระหว่างเครื่องของคุณผ่านระบบเครือข่ายด้วยระบบ LAN หรือจะต่อตรงหรือว่าจะใช้ Wireless LAN ก็แล้วแต่ขอให้มีการระบุหมายเลข ไอพี (IP Adress) ไว้ก็เป็นพอครับ
2. เครื่องไหนที่คุณใช้งานตลอด เครื่องนั้นจะถูกติดตั้งให้เป็น Server หรือเครื่องแม่ข่าย ส่วนเครื่องไหนที่จะถูกควบคุมเครื่องนั้นจะเป็นเครื่องลูกข่าย Client นั่นเอง
3. จากภาพด้านบน เครื่องแม่ข่ายผมตั้งชื่อว่า SamsungX10 ซึ่งเราจะใช้เม้าส์และคีย์บอร์ด ของเราไปควบคุมเครื่องลูกข่าย ที่ถูกตั้งชื่อว่า MSI-GX600 นะครับ
การกำหนดค่าต่างๆ บนเครื่องแม่ข่าย Server (ที่ใช้งานบ่อย บนเครื่อง SamsungX10)
1.
เมื่อติดตั้งโปรแกรมแล้ว
เปิดโปรแกรมขึ้นมานะจะได้หน้าตาแบบนี้นะครับ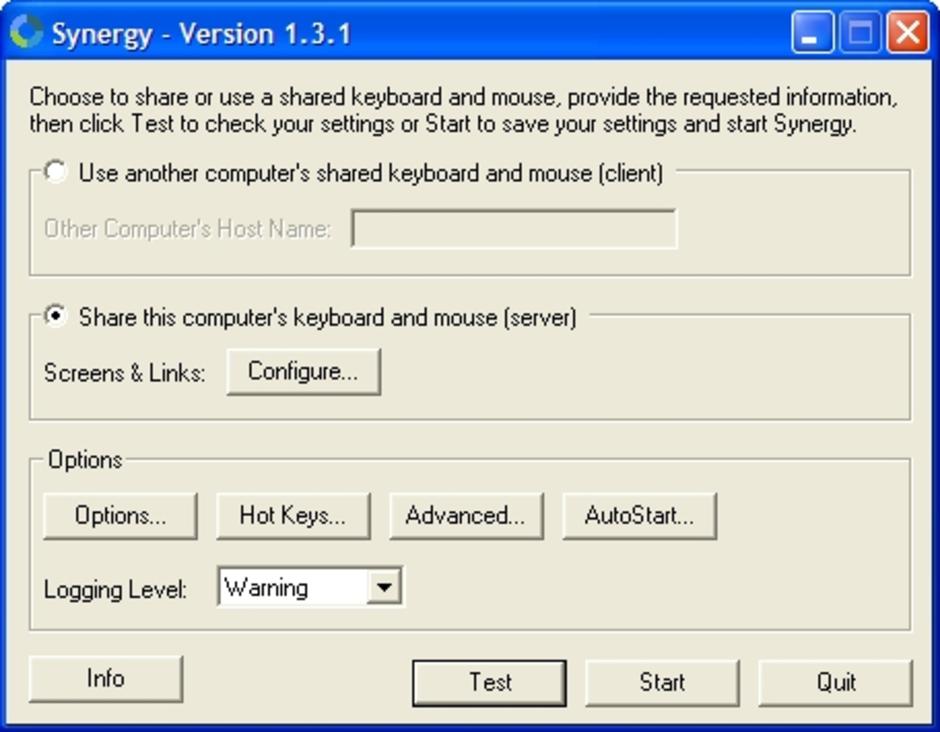
2.
เพื่อจะศึกษาว่าเครื่องของคุณชื่ออะไร
ให้คลิกปุ่ม Info
ด้านล่างซ้ายนะครับ
คุณก็จะได้ชื่อของเครื่องนี้ที่คุณใช้งานอยู่
นั่นคือเครื่องนี้ของผมชื่อว่า SamsungX10 มี
IP Address เป็น
192.168.2.101 นั่นเอง
หมายเลขไอพีและชื่อเครื่องจะเอาไว้ใช้ต่อไปนะครับ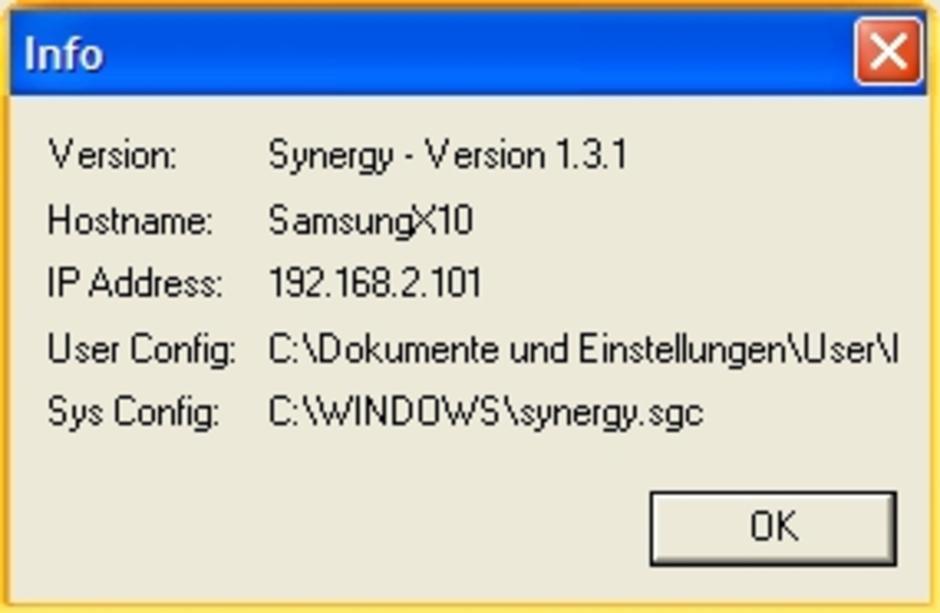
3. ต่อมากดปุ่ม OK ในหน้า Info ไปนะครับ แล้วไปเลือก option ในหน้าต่างตามข้อ 1 นะครับเพื่อจะกำหนดให้เครื่องนี้เป็นเครื่องแม่ข่ายที่จะมีสิทธิ์เข้าไปคุมเครื่องลูกข่ายได้ เลือกในหัวข้อ Share this computer’s keyboard and mouse (server) แล้วให้คลิกปุ่ม Configure นะครับเพื่อเข้าไปกำหนดหน้าจอนะครับ
4. ให้คุณติดตั้งโปรแกรมบนเครื่องลูกข่าย Client ไว้แล้วคลิก info เพื่อเอาชื่อเครื่อง Hostname ไปใช้ในลำดับถัดไปเช่นกันนะครับ โดยในตัวอย่างนี้ เครื่องลูกข่ายอีกเครื่องชื่อว่า MSI-GX600 มีเลขไอพีคือ 192.168.2.110
5.
โปรแกรมจะแสดงหน้าจอว่างๆ
นะครับ ในรายการของ Screen เราต้องเพิ่มหน้าจอของเราเข้าไปแล้วสร้าง
Links ของเราเอาไว้เพื่อบอกว่า
หน้าจอไหนอยู่ ซ้ายขวาบนล่าง ของอีกหน้าจอหนึ่งนั่นเอง
แล้วคุณก็จะกำหนดค่าดังต่อไปนี้นะครับ
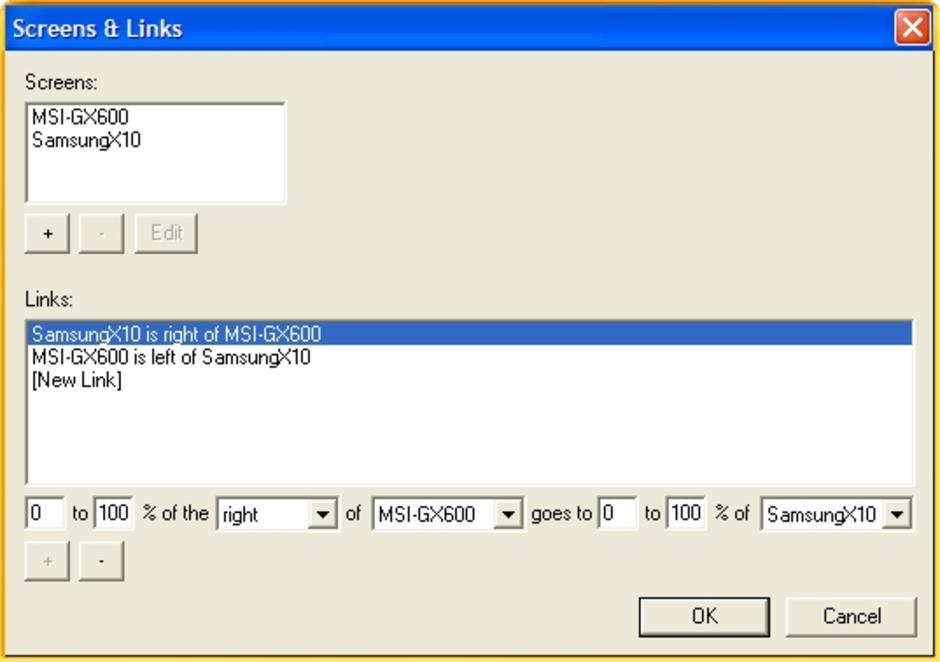
คุณเพิ่มชื่อหน้าจอ
screens โดยกดปุ่ม
+ แล้วก็ใส่ชื่อเครื่องแม่ข่าย
SamsungX10 ลงไป
แล้วกดปุ่ม OK
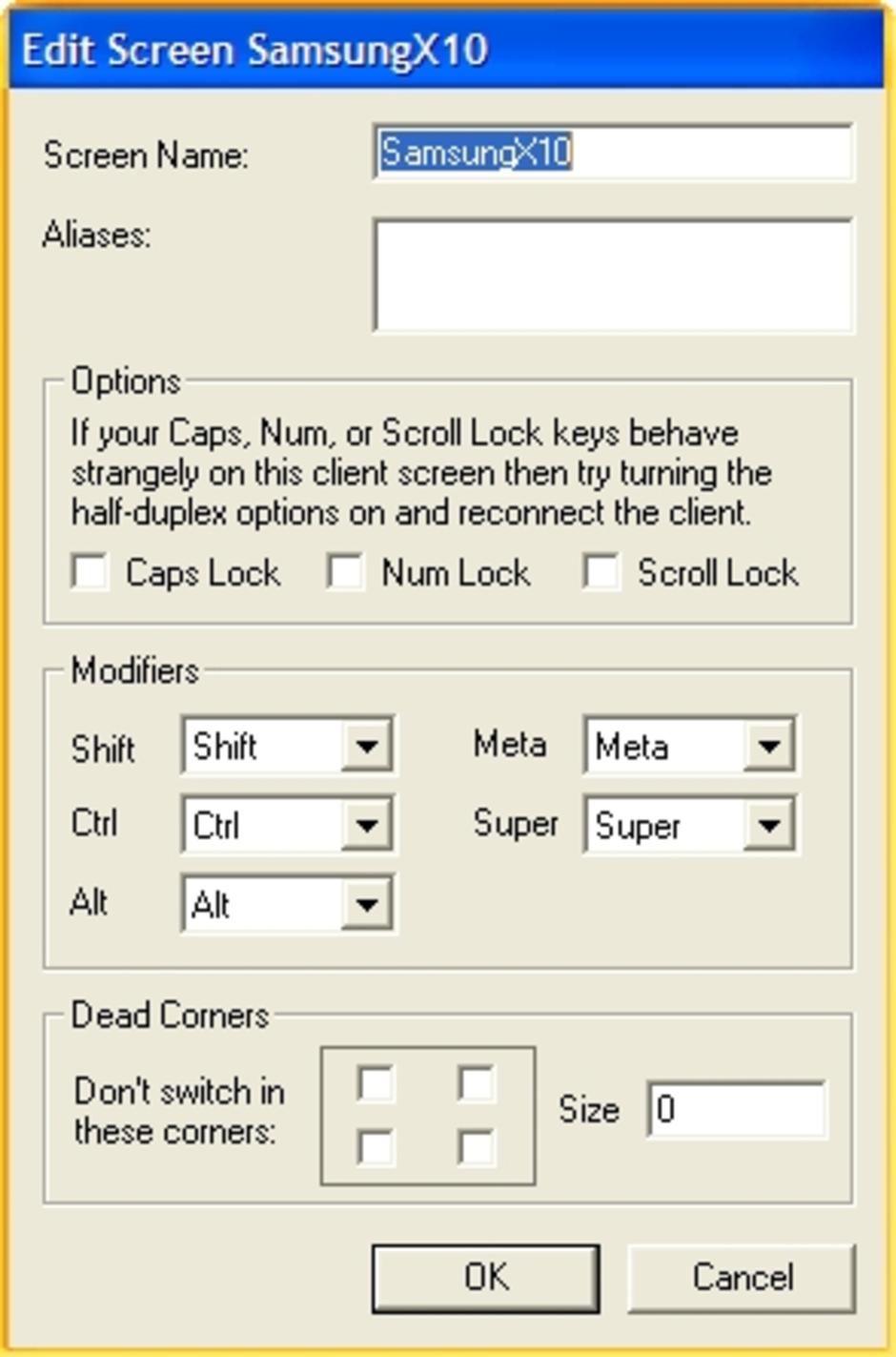
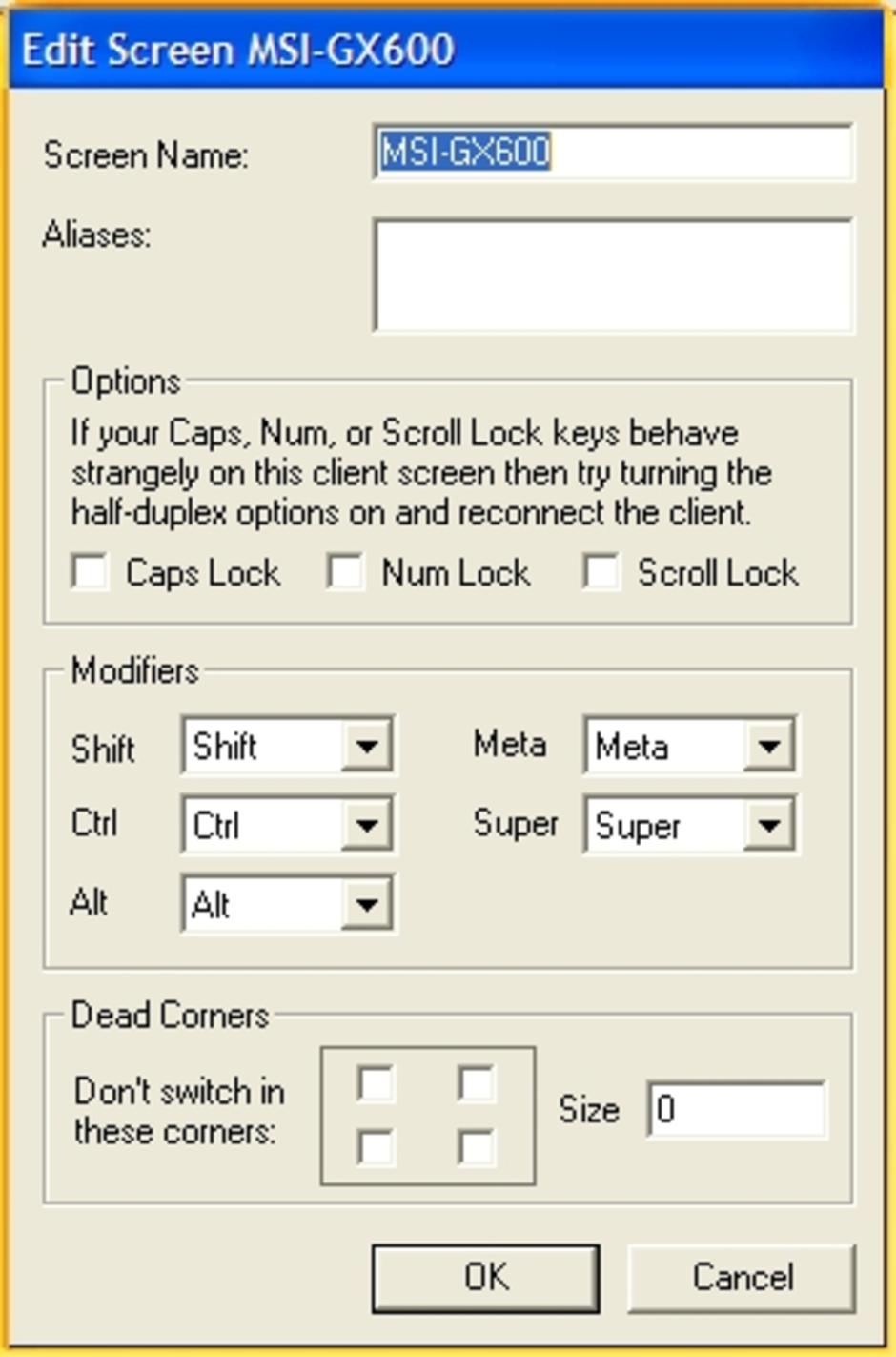
จากนั้นก็กดปุ่ม
+ อีกรอบแล้วก็ใส่ชื่อเครื่องลูกข่ายลงไป
คือ MSI-GX600
ครับ
6.
ต่อมาสิ่งที่ต้องกำหนดก็คือ
การสร้างลิงก์ของหน้านั่นเองครับ คุณคลิกที่ [New Link] แล้วก็ใส่ค่าลงไปในกรอบสีแดงดังนี้คือ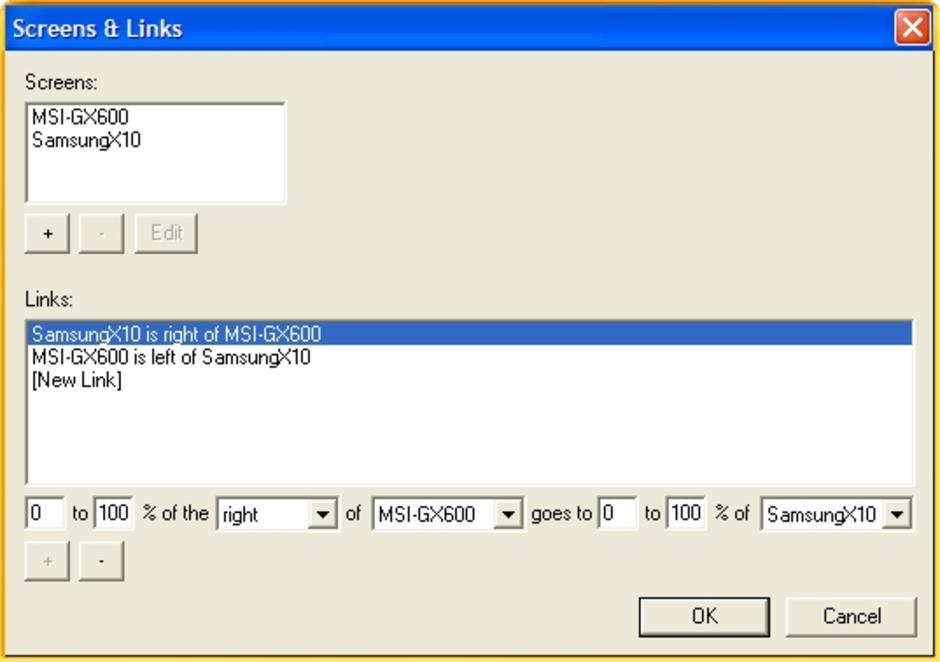
a. กำหนด 0 to 100% of the right of MSI-GX600 goes to 0 to 100% of SamsungX10 แล้วคลิกปุ่ม +
b. กำหนด 0 to 100% of the left of SamsungX10 goes to 0 to 100% of MSI-GX600 แล้วคลิกปุ่ม +
ความหมายก็คือว่า
ขวามือของเครื่อง MSI-GX600 คือเครื่อง
SamsungX10 และ
ซ้ายมือของเครื่อง SamsungX10 คือเครื่อง
MSI-GX600 นั่นเอง
7. จากนั้นก็กดปุ่ม OK คราวนี้ก็เป็นอันเรียบร้อยของการกำหนดหน้าจอและสร้างการเชื่อมโยงนะครับ (กรณีที่คุณมีหน้าจอของเครื่องมากกว่านี้คิดว่าสามารถเพิ่มได้อีกเช่นกันนะครับ ผมยังไม่เคยลองแต่คุณสามารถลองดูได้นะครับ
8.
คราวนี้คุณก็กดปุ่ม
Start บนหน้าจอจากข้อ
1 ได้เลยครับ
โปรแกรมจะบอกว่า Synergy was
sucessfully started. User the
task manger or tray icon to terminate it. เราก็จะได้ไอคอนของโปรแกรมที่ติดอยู่ที่
taskbar ครับ
เครื่องหมายไอคอนวงกลมนั่นคือ
สัญลักษณ์ไอคอนที่บอกว่าเปิดใช้โปรแกรม synergy แล้วแต่ยังไม่ได้รับการเชื่อมต่อระหว่างเครื่องลูกกับเครื่องแม่
เครื่องหมายสีเหลือนั่นคือ
สัญลักษณ์
ที่บอกว่าเชื่อมต่อเครื่องลูกและเครื่องแม่ได้แล้ว
การกำหนดค่าต่างๆ บนเครื่องลูกข่าย Client (บนเครื่อง MSI-GX600)
1. เมื่อติดตั้งโปรแกรมแล้ว
เปิดโปรแกรมขึ้นมานะจะได้หน้าตาแบบนี้นะครับ
2. แล้วเลือก option แรกสำหรับเครื่องลูกข่าย แล้วใส่หมายเลขไอพี IP Address ของเครื่องแม่ข่าย server ลงไป จากตัวอย่างนี้ คือ 192.168.2.101 แล้วกดปุ่ม Start แล้วโปรแกรมจะทำการติดต่อกันระหว่างเครื่องแม่ข่ายและลูกข่าย โดยที่จะทำงานผ่านระบบไอพี และจดจำหน้าจอตามที่ได้กำหนดไว้และวางรูปแบบการเชื่อมโยงหน้าจอตามที่กำหนดไว้ในลิงก์บนเครื่องแม่ข่าย
3. เมื่อติดต่อเครื่องแม่ข่ายและลูกข่ายได้
ไอคอนโปรแกรมจะแสดงผลดังนี้ ทั้งสองเครื่อง
ไอคอนสีเหลืองนั้นนั่นเอง
4. บนเครื่องลูกไม่ต้องกำหนดหน้าจอ
screens และ
links เหมือนเครื่องแม่ครับ
เมื่อติดตั้งสำเร็จคุณสามารถจะทำอะไรได้บ้าง
1. คุณสามารถเลื่อนเม้าส์จากเครื่องแม่ข่าย SamsungX10 ไปทางซ้ายจนสุดขอบจอ แล้วโปรแกรมจะไปดึงเม้าส์ที่ของเครื่องลูกข่าย MSI-GX600 โดยยังใช้เม้าส์จากเครื่องแม่ข่ายอยู่แล้วคุณสามารถคลิกได้เช่นกัน และใช้แป้นพิมพ์ร่วมกันได้ โดยการพิมพ์ควบคุมไปจากเครื่องแม่ข่าย
2. คุณสามารถจะคัดลอกข้อความในเครื่องลูกข่าย ไปวางไว้ในโปรแกรมแม่ข่าย ก็ได้ ดังที่กล่าวไว้ข้างต้นแล้ว
3. คุณสามารถจะคัดลอกภาพเช่น เปิดภาพใน mspaint แล้วคัดลอกภาพ มาวางในโปรแกรมของเครื่องแม่ข่ายได้ ผ่านการทำงานบน คลิปบอร์ดนั่นเอง
4. คุณจะรู้สึกว่าทำงานคล่องตัวขึ้นในการติดต่อระหว่างเครื่องที่อยู่ข้างๆ ตัวคุณที่เชื่อมต่ออยู่ในระบบเครื่องข่ายเดียวกันได้คุณสามารถจะควบคุมผ่านระบบปฏิบัติการได้เช่นกันครับ เช่นมีเครื่องแม่เป็น Windows และเครื่องลูกเป็น Linux หรือ MAC ครับ ลองไปอ่านรายละเอียดเพิ่มเติมได้จาก http://synergy2.sourceforge.net/
สิ่งที่ควรจะมีการพัฒนาต่อ
1. ระบบการส่งคัดลอกแฟ้มระหว่างเครื่องผ่านการใช้ระบบการแชร์ทรัพยากรร่วมกันได้ แม้ว่าจะมีทางออกอย่างอื่นในการทำเช่นการกำหนดแชร์โฟลเดอร์ ได้ก็ตาม
2. สามารถพัฒนาต่อยอดได้ ในการเขียนโปรแกรมเพราะ ผู้พัฒนาได้แจก source code ให้ฟรีและโปรแกรมก็ใช้ฟรี โดยที่ท่านไม่ต้องไปหาซื้ออุปกรณ์ต่อพ่วงเสริมๆ ใดๆ ให้วุ่นวายครับ
3. ขอให้ท่านสนุกในการใช้งานนะครับ
หมายเหตุ
1. กรณีที่คุณติดตั้งโปรแกรมบนเครื่องแม่ข่าย วินโดวส์อาจจะถามคุณเพื่อจะอนุญาตให้ใช้โปรแกรม synergy ได้โดยระบบจะถามจาก Windows Firewall ให้คุณตอบไปว่า unblock เพื่อจะอนุญาตให้โปรแกรมนี้ทำงานได้ในการรับส่งข้อมูล
2. สำหรับ Option อื่นลองศึกษาดูได้นะครับ
ตัวอย่างการนำไปใช้
การคัดลอกภาพหน้าจอ
จาก MSI-GX600
จากโปรแกรม
mspaint มาวางไว้ในโปรแกรม
photoshop บนเครื่องแม่ข่าย
โดยใช้เม้าส์และคีย์บอร์ดจากเครื่องแม่ข่าย (เครื่องลูกข่าย
MSI-GX600 อยู่นิ่งๆครับ)
MSI-GX600 อยู่ทางซ้ายมือ
และ SamsungX10
อยู่ทางขวามือในภาพ
โดยเราจะคัดลอกภาพในโปรแกรม mspaint ที่เปิดอยู่ในคอมพ์ตัวซ้ายมือ
มาวาง paste
ไว้ในโปรแกรม
photoshop ที่เปิดว่างอยู่ด้านขวามือ
และได้ผลดังภาพต่อไปนี้ครับ
รายการอ้างอิง
· http://synergy2.sourceforge.net/
· http://www.paramai.net/blog/howto_control_two_computers_with_synergy
ดาวโหลดเอกสาัรฉบับนี้ได้ที่นี่
ขอบพระคุณมากครัีบ หากมีอะไรเพิ่มเติม แลกเปลี่ยนประสบการณ์ร่วมกันนะครับ
เม้งครับ
ความเห็น (13)
ยุ่งดีแท้เน๊าะ
ดูแล้วซับซ้อน น่าจะยาก แต่จะลองดู ขอบคุณมากๆๆ
สวัสดีครับพี่ TAFS และพี่ประจักษ์
ขอบคุณมากครัีบผม ค่อยๆ ทำไปกรณีที่อยากศึกษาและลดอุปกรณ์โดยไม่ต้องจ่ายเงินครับ ผมอาจจะเขียนยาวไปก็ได้ครับ เลยดูว่าซับซ้อนครัีบ กับอีกโปรแกรมนึงครัีบ ที่เอาไว้ใช้สำหรับซ่อมเครื่องให้กันในระยะไกลจากบทความนี้นะครับ
TechNo-Service (1) : สอน นำเสนองาน อบรม ทางไกล ฉับไว ไม่ต้อง
ขอบคุณมากครับผม
น่าสนใจมากครับ
แต่ผมคงนำเรื่องนี้ให้ฝ่ายโสตเอาไปเล่นดีกว่าครับ
ขอประทานโทษนะครับ
ไอ้พวก Tag <!--[if !supportLists]--> แบบนี้เกี่ยวไรมั้ยคับ
ขอบคุณครับ
สวัสดีครัีบคุณKwanchai
ขอบคุณมากๆ เลยครัีบ ผมถึงว่าทำไม บทความไม่ยาวมาก ทำไมผมเพิ่มข้อความต่อไม่ได้แล้ว ก็เพราะมีขยะบางตัวเกิดขึ้นนั่นเองครัีบ เพราะผมโพสต์ด้วย Firefox แล้วไม่เห็นข้อผิดพลาดนั้นครับ แนะนำให้อ่านใน PDF ท้ายบทความนะครับ พอผมไปเปิดด้วย IE เจอที่คุณว่าเต็มเลย เลยถึงบางอ้อว่าทำไมโคว้ต้าเนื้อหาในบทความหายไปไหน สูญเสียไปเพราะ Tag ขยะเหล่านี้นะครัีบ เพราะผมคัดลอกมาจาก MS Word ตรงๆ ครับ ทำให้ผมเข้าใจว่า เห็นโค๊ดเหล่านี้จะทำให้ความยากเหมือนที่พี่ TAFS และคุณประจักษ์ ว่าไว้จริงๆ ด้วยครัีบ
สรุปว่า Tag พวกนั้นไม่เกี่ยวครัีบผม
เดี่๋ยวแก้ไขใน IE ก่อนนะครัีบ
ขอบคุณมากๆ นะครัีบ
เคลียร์ Tag บ๊องส์ ออกไปแล้วนะครับ น่าจะดูสะอาดตามมากขึ้นเยอะเลยครับ
ขอบคุณมากครับ
- มารับรู้ ด้าน IT ค่ะ
- อ่านแล้ว ได้ความรู้ดี แต่ "รู้ไว้ ใช่ว่า ใส่บ่า แบกหาม"
- อาจส่งข้อมูลนี้ ให้ฝ่ายโสต ไปเรียนรู้ มีคุณค่ามหันต์ ค่ะ
- ขอบคุณ อ.เม้ง ค่ะ
ดีเนอะ น่าสนใจอ่ะ เพราะเวลาทำงานใช้สองเครื่องเนียะ อยากจะก๊อปปี้จากเครื่องมาอีกเครื่องอ่ะเนอะ แต่การใช้โปรแกรมเหมือนจะดูย่งยากไปนิส นี่ถ้าเป็นแบบลงที่เดียวเสร็จก็ดีอ่ะเนอะ แบบลงโปรแกรมสำหรับ server แล้วให้ add client เข้ามา ฝั่ง client ก็ลงโปรแกรม(แบบ next technology) แล้วก็ใช้งานได้เลย คงต้องเป็นโปรแกรมนึงที่น่าเอามาใช้กันอะเนอะ
อย่างไรก็ตามความอยากของมนุษย์ไม่สิ้นสุด ไม่รู้ว่ามันก๊อปปีไฟล์ได้ป่าวอ่ะเนอะ แบบนี้ต้องลองๆ ต้องทดสอบประสิทธิภาพ ความสามารถเสียะแล้ว
ขอบคุณสำหรับความรู้นะคะ
สวัสดีครับคุณ บัวปริ่มน้ำ คุณนายประจักษ์ และคุณMs.J
ขอบคุณมากๆ นะครับ ทดลองดูนะครัีบ หากตรงตามประสงค์ สำหรับโปรแกรมติดตั้งเมื่อใช้งานได้ ครั้งต่อไปก็แค่เปิดโปรแกรมแล้วกด start แค่นั้นนะครับ
ขอบคุณมากครับ
สวัสดีค่ะ คุณเม้ง
- แวะเข้ามาบอกข่าวค่ะ เรื่องที่ค้างไว้
- ขอเชิญไปฟังเพลงครอบครัว NA13 ใหม่อีกรอบนะคะ
- น่าจะใช้ได้แล้วค่ะ ได้ทุกท่านให้กำลังใจในเรียนรู้การตกแต่งบล็อกด้วยเพลง
- ครั้งนี้ต้องยกความดีให้กับคุณสิทธิรักษ์ และ คุณเม้ง ที่ให้ความช่วยเหลือด้าน IT นะคะ พอใช้โปรแกรม Nero จัดการแปลงไฟล์ได้ขนาดไม่ใหญ่มาก เลยนำไฟล์เพลงขึ้นบล็อกได้แล้วค่ะ
- ขอบคุณมาก ๆ เลยนะคะ
อยากให้ช่วยสอนการลงบน mac หน่อยอ่ะครับได้โปรด คือทำไงก็ไม่ได้ซักกะที จะเอามาใช้กับ pc อ่ะครับ
ขอบคุณมากๆครับ
ทำอย่างไรคับคัดลอกข้อมูลจากลูกข่ายมายังแม่ข่ายไม่ได้ ใครรู้วิธีการทำ หรือเทคนิคพิเศษ บอกที่คับ ขอบคุณมากมาย


