การทำภาพเคลื่อนไหว เวอร์ชั่น ขยิบตา แก้มแดง อิอิ
บันทึกการทำภาพเคลื่อนไหวเป็นบันทึกที่ 2 แล้วค่ะ ครั้งก่อนหนึ่งเล่าวิธี "การทำภาพหัวด๊อกแด๊กๆ" ไป เล่าในแบบที่หนึ่งเข้าใจนะคะ แหะๆ
วันนี้เปิดเทอมแล้วยังค้างเล่าการทำไฟล์ gif. ขยิบตา ประมาณภาพนี้ค่ะ
เลยขอมาเล่าต่อดีกว่า ก่อนที่งานและการบ้านจะเยอะน่ะค่ะ อิอิ 
เริ่มเลยนะคะ ครั้งก่อนหนึ่งลืมบอกไปว่าก่อนที่เราจะเริ่มหัดทำไฟล์ gif. หรือแต่งรูป คงต้องมีการลงโปรแกรม photoshop ไว้ในคอมก่อนค่ะ โปรแกรมนี้จะมีหลายเวอร์ชั่น แต่ละเวอร์ชั่นจะมีข้อดีและข้อเสียต่างกันเล็กน้อยค่ะ สำหรับหนึ่งใช้เวอร์ชั่น 7.0 ค่ะ
เมื่อเรามีโปรแกรม photoshop กันเรียบร้อยแล้ว ก็เริ่มมาทำภาพเคลื่อนไหวกันเลยค่ะ ^____^
ขั้นตอนที่ 1
เลือกรูปที่เห็นหน้าชัดๆ (อีกแล้ว อิอิ) ค่ะ หรือเป็นรูปที่เราจะนำมาทำภาพเคลื่อนไหว ในบันทึกนี้หนึ่งจะทำภาพให้ขยิบตา และทำแก้มแดงๆ อิอิ
วิธีการคือเปิด photoshop ไว้ก่อนค่ะ แล้วเปิดโฟลเดอร์ ที่มีรูปที่เราต้องการ จากนั้นลากรูปมาลงใน photoshop ตามรูปค่ะ

ขั้นตอนที่ 2
สังเกตกล่องด้านขวามือนะคะ กล่องนี้จะโชว์ภาพที่เรากำลังตกแต่งค่ะ เมื่อเรามีรูปที่ต้องการแล้ว ให้ copy รูปนี้เพิ่มมา 1 รูป โดยใช้เมาส์คลิกให้แถบรูปที่กล่องด้านขวามือเป็นสีน้ำเงินนะคะ แล้วลากมาปล่อยที่สัญลักษณ์รูปสี่เหลี่ยมข้างๆถังขยะค่ะ ดูตามรูปนะคะ
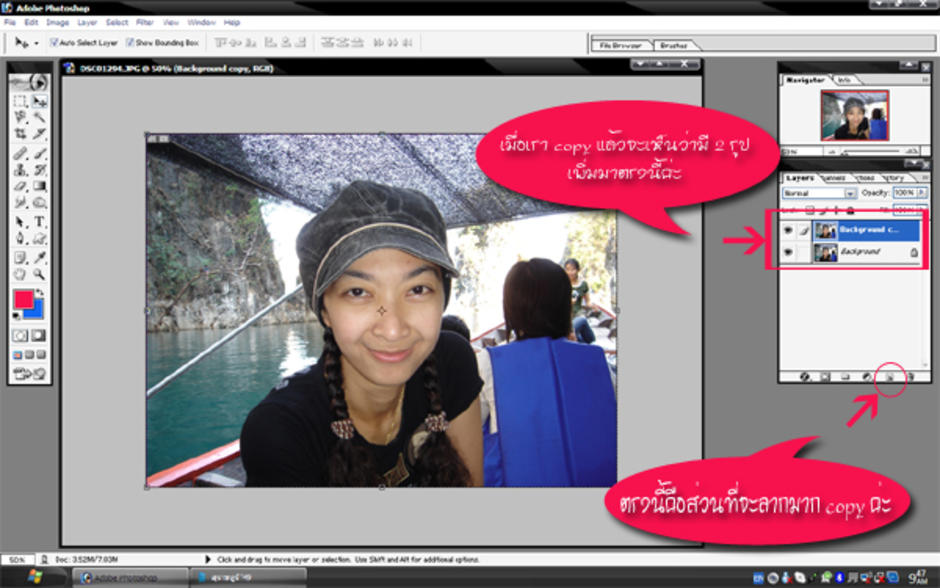
เมื่อเราลากมาปล่อยตรงตำแหน่งแล้วจะสังเกตเห็นว่ามีแถบรูปเดิมเพิ่มขึ้นมาเป็น 2 แถบแล้ว ดูตามภาพข้างบนนะคะ คราวนี้จะเห็นว่ารูปต้นฉบับจะมีสัญลักษณ์ล๊อกอยู่ที่ด้านขวามือของแถบภาพค่ะ ดูตามภาพข้างล่างนะคะ
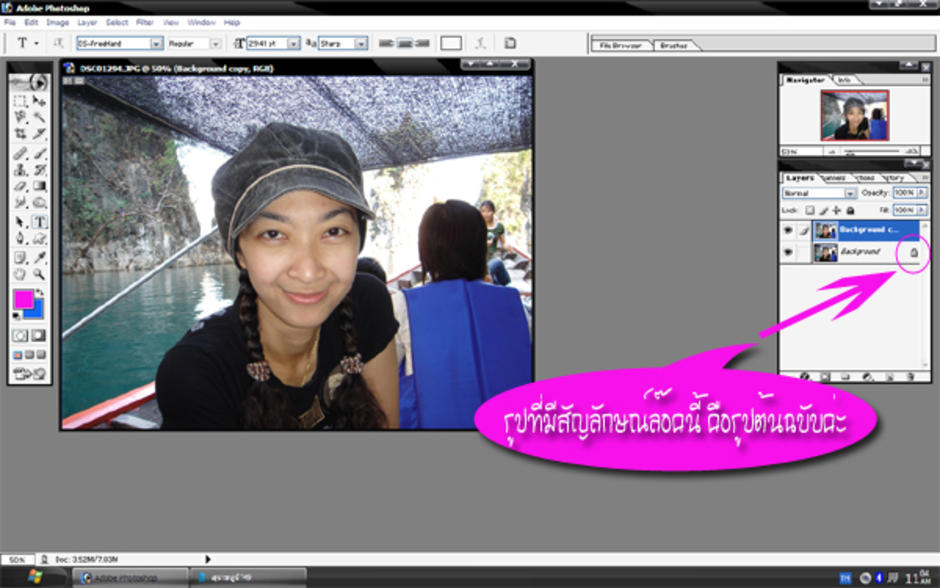
เราจะไม่ทำอะไรกับรูปที่เป็นต้นฉบับค่ะ ดังนั้นเพื่อป้องกันการเสียหายของรูปต้นฉบับให้คลิกตรงรูปดวงตาหน้าแถบรูปต้นฉบับนั้นออกค่ะ ภาพดวงตาก็จะหายไป รูปต้นฉบับก็จะปลอดภัยค่ะ อิอิ เราก็จะตกแต่ง ขีดเขียน ได้ตามสบายกับภาพที่เรา copy มาค่ะ เอาล่ะค่ะ พร้อมแล้วเราไปขั้นตอนต่อไปเลยดีกว่านะคะ
ขั้นตอนที่ 3
ก็มาถึงขั้นตอนที่เราจะตกแต่งภาพแล้วค่ะ
ใช้เมาส์คลิกไปที่ Filter ตรงแถบเมนูข้างบนนะคะ แล้วเลือก liquify ตามรูปเลยค่ะ
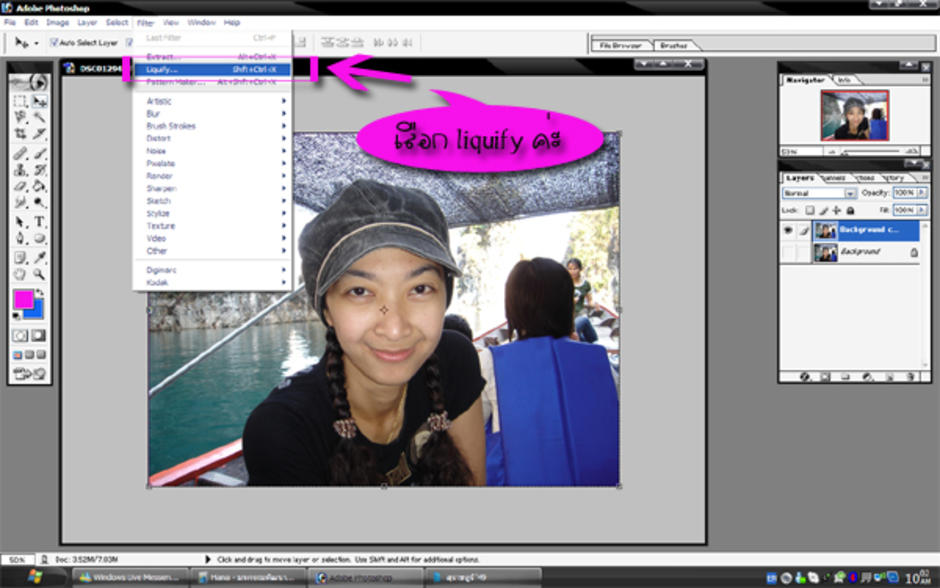
เมื่อเราคลิกเลือกแล้วจะมีหน้าต่างของ liquify ขึ้นมาอีกหน้าต่างนึงค่ะ ดังที่เห็นในภาพข้างล่างนี้ค่ะ

รูปที่หนึ่งจะทำ จะเริ่มทำให้ตาโต แอ๊บแบ๊วแบบสาวเกาหลีก่อนนะคะ 555 (งานนี้หนุ่มๆที่หลงรูปสาวเกาหลีทั้งหลายคงต้องคิดหนักค่ะ เพราะว่า photoshop สามารถทำให้หน้าตาแอ๊บแบ๊วได้จริงๆด้วยค่า 555) สาเหตุที่ต้องทำตาให้โตก่อนเพราะว่าเราจะทำให้ดูเหมือนขยิบตาเลยจะต้องเน้นที่ตาก่อนค่ะ จริงๆก็แล้วแต่เทคนิคหรือไอเดียของแต่ละท่านที่จะทำได้เลยนะคะ เพราะเมื่อรู้ขั้นตอนแล้วต่อไปก็สามารถดัดแปลงและทำได้อีกหลากหลายเลยค่ะ ทำให้ตาโตให้เลือกที่เครื่องมือรูปกลมๆ ดูตามภาพข้างล่างเลยค่ะ

เมื่อเราคลิก Bloat (ปุ่มสัญลักษณ์กลมๆที่จะทำให้ตาโตค่ะ) จะมีวงกลมวิ่งตามเมาส์เราค่ะ และสามารถปรับวงกลมนี้ให้เล็ก หรือ ใหญ่ได้ตามขนาดของรูปที่เราจะตกแต่งค่ะ ปุ่มที่จะปรับขนาดของวงกลมนี้อยู่มุมบนด้านขวาตามรูปเลยนะคะ
เมื่อปรับขนาดวงกลมได้พอเหมาะกับดวงตาของหนึ่งในรูปนี้แล้ว หนึ่งก็แค่ใช้เมาส์มาวางตรงดวงตาทีละข้างค่ะ วางแล้วคลิก ถ้าคลิกครั้งแรกมันยังโตไม่พอก็คลิกเพิ่มได้ค่ะ เพิ่มจนเราพอใจค่ะ อิอิ ทำตาโตเท่าๆกันทั้ง 2 ข้างเสร็จแล้วก็กดตรงปุ่ม ok นะคะ ดูตามภาพข้างล่างนี้ค่ะ
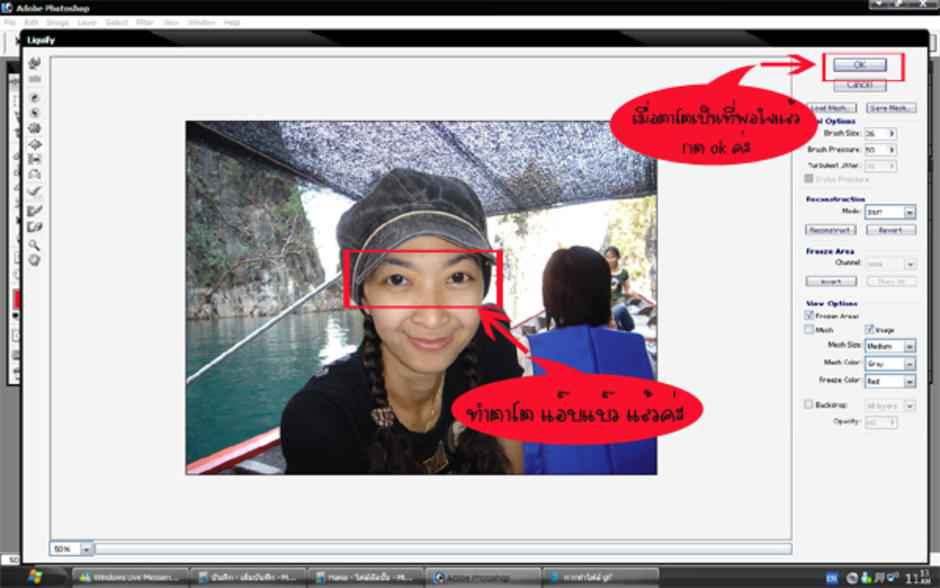
เมื่อกด ok แล้วจะกลับมาที่หน้า photoshop อีกครั้งดังภาพข้างล่างค่ะ
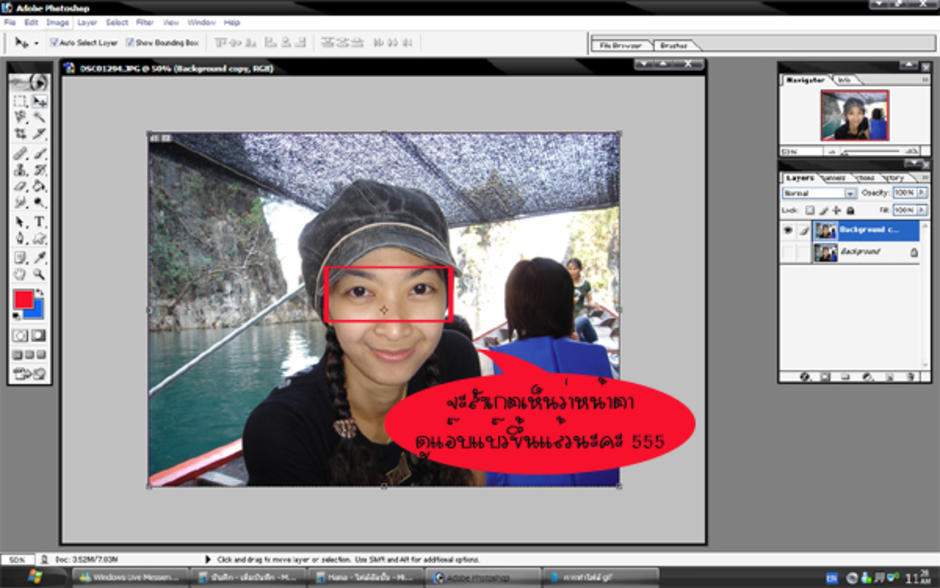
ขั้นตอนที่ 4
คราวนี้เราก็ยังไม่ต้องทำอะไรกับรูปตาโตแอ๊บแบ๊วนี้นะคะ ให้เรา copy รูปต้นฉบับเพิ่มมาอีก 1 รูปค่ะ โดยทำเหมือนเดิมเลยค่ะ ยังจำกันได้ใช่ป่าวคะวิธีการ copy รูปต้นฉบับ (ใช้เมาส์ลากรูปต้นฉบับ(ที่มีสัญลักษณ์ล๊อกตรงด้านขวามือของแถบรูปค่ะ)ลากมาปล่อยตรงสัญลักษณ์สี่เหลี่ยมข้างๆรูปถังขยะค่ะ) เมื่อ copy มาแล้วก็จะเห็นว่ามีแถบรูปเพิ่มเป็น 3 แถบแล้วค่ะ ให้เราคลิกรูปดวงตาตรงหน้ารูปที่เป็นต้นฉบับ และรูปตาโตแอ๊บแบ๊วออกให้เหลือตาไว้หน้ารูปที่เราเพิ่ง copy มาเมื่อกี้ค่ะ (เพื่อป้องกันการไปตกแต่งรูปที่เราแต่งมาแล้วค่ะ)
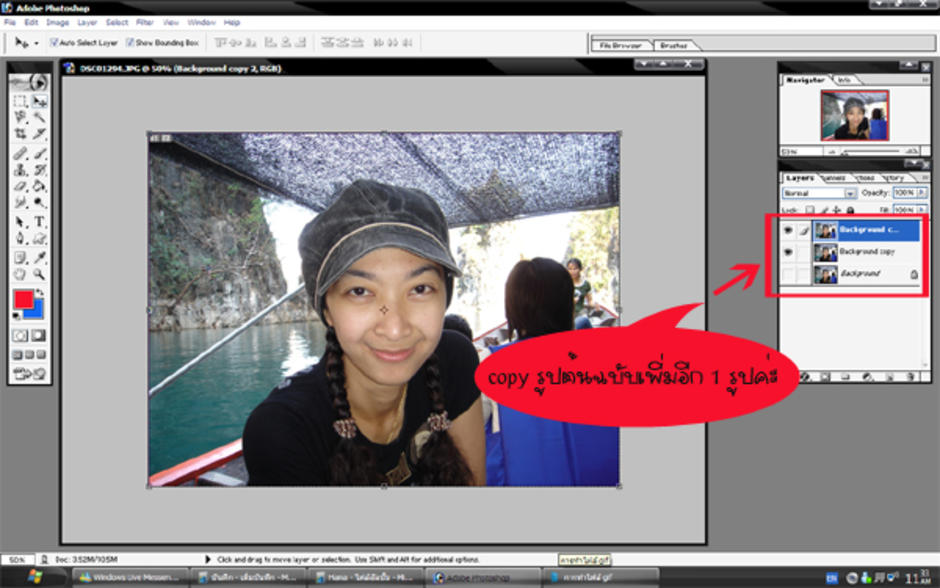
ขั้นตอนที่ 5
เมื่อเราได้รูปตาโตมาแล้ว ขั้นตอนการกระพริบตา จะต้องมีการปิดตาใช่ป่าวคะ ดังนั้นเราต้องทำตาให้ปิดลงค่ะ หนึ่งเลือกที่จะให้กระพริบตาข้างขวาค่ะ
เราก็เข้าไปที่เดิมค่ะยังจำกันได้ป่าวคะ เข้าไปที่ Filter เลือก liquify เหมือนเดิมเลยค่ะ คราวนี้ให้เลือก wrap ค่ะ ดูตามภาพข้างล่างนี้เลยนะคะ
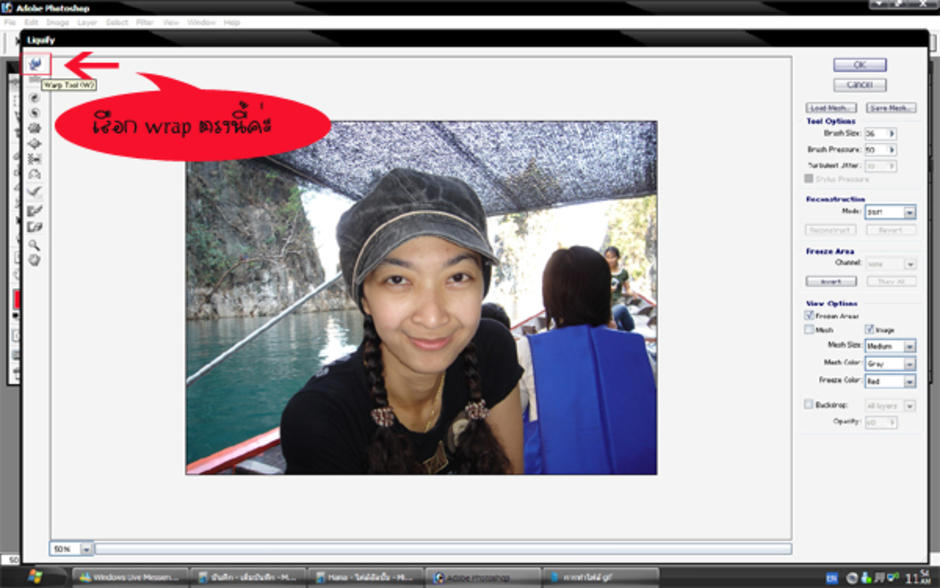
ปรับขนาดก็ที่เดิมค่ะ เมื่อปรับให้ขนาดพอเหมาะกับการตกแต่งรูปของเราแล้ว ก็จัดการลากเมาส์ตามต้องการเลยนะคะ
( wrap คืออุปกรณ์ในการลากรูปค่ะ ทดลองทำดูได้ค่ะ ก่อนจะลงมือตกแต่งภาพจริงๆ ทำบ่อยๆจะได้ชำนาญค่ะ ) หนึ่งจะใช้วิธีการลากเปลือกตาล่างขึ้นข้างบนทีละน้อยๆ แล้วลากเปลือกตาบนลงมาให้ใกล้เปลือกตาล่างให้มากที่สุดค่ะ การทำขั้นตอนนี้ต้องใช้ความใจเย็นมากๆค่ะ มือนิ่งๆ ลองทำดูนะคะ เมื่อเราคิดว่าปิดตาแค่นี้ก็พอแล้ว อย่าลืมคลิกที่ ok นะคะ
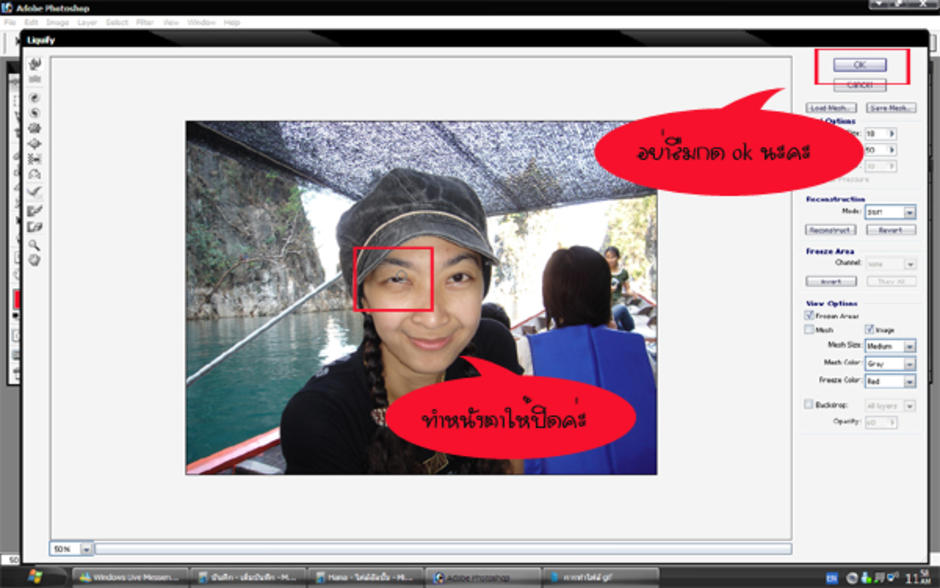
ขั้นตอนที่ 6
เมื่อเราได้รูปที่ตกแต่งแล้ว ครบตามที่ต้องการแล้ว (หนึ่งจะทำรูปกระพริบตาขวา จะต้องมีตาโต 1 รูป และตาปิด อีก 1 รูป เป็นอย่างน้อยค่ะ ) ตอนนี้หนึ่งได้รูปครบตามที่ตั้งใจไว้แล้ว แต่เรายังไม่พอใจแค่นี้ค่ะ หนึ่งต้องการทำแก้มชมพู แบบเขินอายด้วย อิอิ
ดังนั้นเราจะทำแก้มชมพูกันในขั้นตอนนี้ค่ะ โดย เลือก brush ค่ะ ดูตามภาพข้างล่างเลยนะคะ
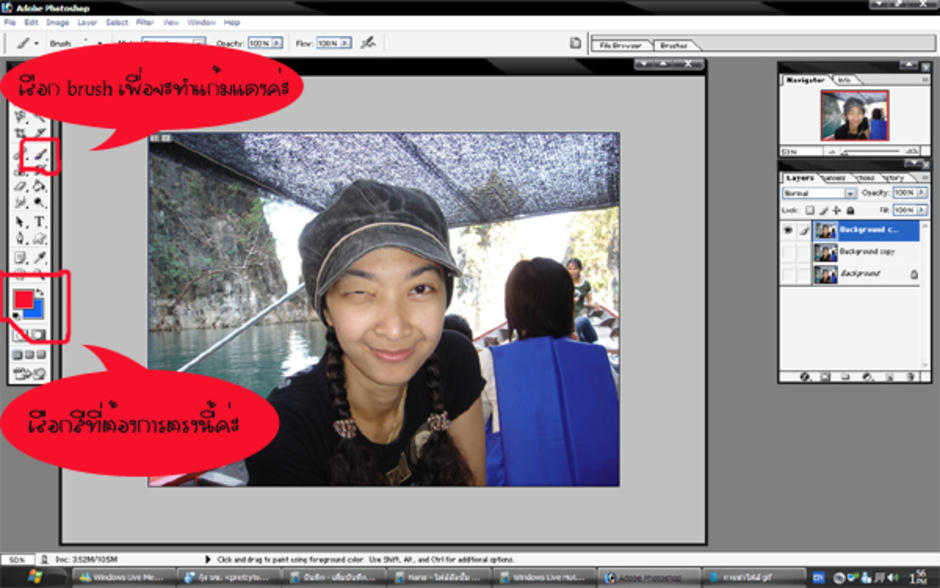
เลือกสีแก้มแดงได้ตามชอบใจเลยค่ะ หนึ่งเลือเป็นสีชมพูหวานแหววค่ะ อิอิ
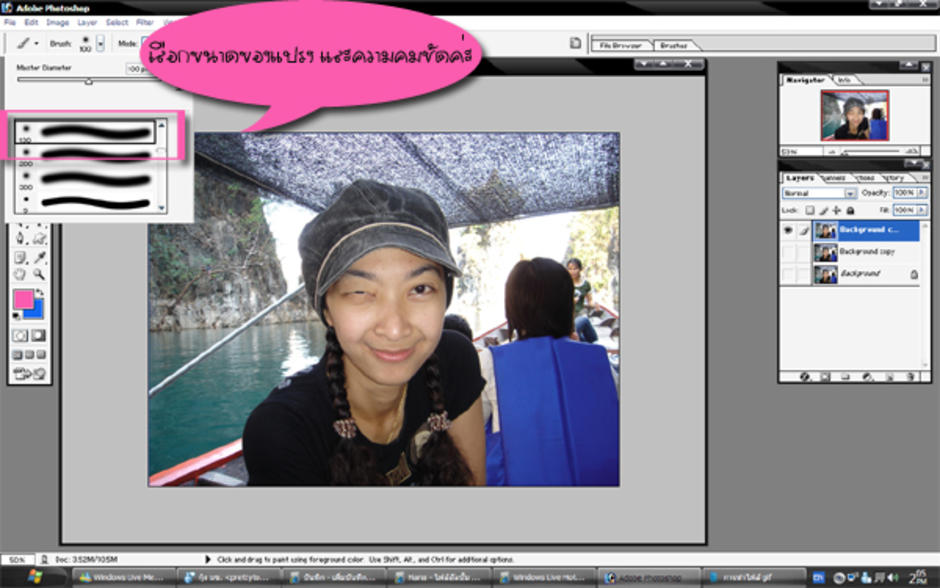
เมื่อปรับขนาดของแปรงให้พอดีกับแก้มแล้ว เปลี่ยนสีตามที่ชอบแล้ว ก็มาปัดแก้มชมพูกันเลยค่ะ จากตัวอย่างนะคะหนึ่งเลือกสีชมพูและแปรงขนาด 100 ขอบเบลอๆค่ะ

ขั้นตอนที่ 7
เมื่อเราได้รูปครบแล้วก็ jump ไปหน้า animation กันต่อเลยค่ะ
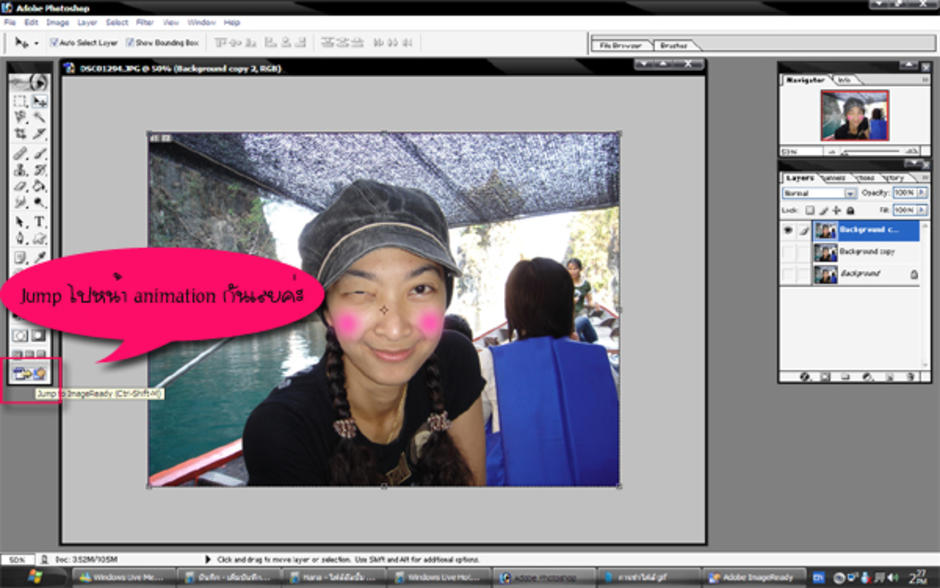
เมื่อเรา jump ไปที่หน้า animation จะเจอหน้าตาแบบภาพข้างล่างนะคะ

คราวนี้เราก็เลือกระยะเวลาว่าจะให้รูปนี้โชว์กี่วินาทีดีค่ะ หนึ่งเลือกที่ 5 วินาทีค่ะ
เมื่อกำหนดระยะเวลาได้แล้ว ก่อนจะเพิ่มเฟรมใหม่ ให้เราเลือกรูปที่เราต้องการให้เป็นรูปแรกก่อนค่ะ โดยเปิดตาหน้ารูปที่ต้องการ และปิดตารูปที่ไม่ต้องการออกไปค่ะ หนึ่งเลือกรูปตาโตแอ๊บแบ๊วเป็นรูปที่ 1 ค่ะ ดูตามภาพข้างล่างนะคะ

หลังจากนั้นเรามาเปิดเฟรมใหม่เพิ่มอีก 1 เฟรมเลยนะคะ โดยคลิกตามภาพข้างล่างเลยค่ะ
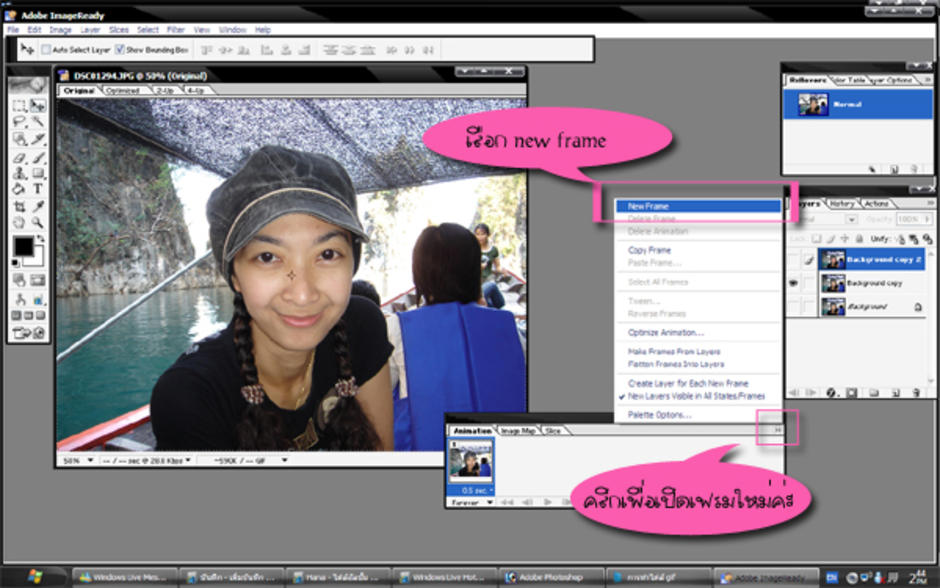
เมื่อคลิกได้เรียบร้อยก็มาเลือกรูปที่จะทำเป็นรูปที่ 2 เราไม่เปลี่ยนระยะเวลาเพราะหนึ่งต้องการให้ทั้ง 2 รูปโชว์ 5 วินาทีเท่าๆกันค่ะ แต่ถ้าใครต้องการเปลี่ยน ก็สามารถปรับเปลี่ยนได้ตามต้องการเลยนะคะ ^___^ รูปที่ 2 หนึ่งเลือเป็นรูปปิดตาแก้มชมพูค่ะ งานนี้หนึ่งใช้เพียง 2 รูป ค่ะ แล้วก็ save ได้เลยค่ะ ขอย้ำอีกครั้งว่าระวังตอน save ด้วยนะคะ ให้เลือก save ตามในภาพข้างล่างเลยนะคะ อย่าเผลอกด save as เพราะจะกลายเป็นภาพนิ่งธรรมดาค่ะ

เมื่อ save เป็นไฟล์ gif. แล้ว จะได้ไฟล์ใหญ่ค่ะ ถ้าเราจะนำไปลงในมือถือ set เป็นภาพหน้าจอ หรือเป็นภาพเพื่อนๆเวลาโทรเข้ามานั้นต้องทำให้ไฟเล็กลงมาค่ะ
วิธีการลดขนาดของไฟล์ gif.
1.ให้เราอยู่ที่หน้า jump นะคะ
2.คลิกที่ image เลือก image size ค่ะ
3.เปลี่ยนตัวเลขในช่องตามที่เราต้องการค่ะ หนึ่งลองเปลี่ยนเป็นขนาด 200x150 pix ค่ะ
4.save optimize as ตรงนี้สำคัญค่ะขอย้ำ อย่าหลงไป save as นะคะ อิอิ
เมื่อลดขนาดของไฟล์ลงแล้วมาดูผลงานกันเลยค่ะ
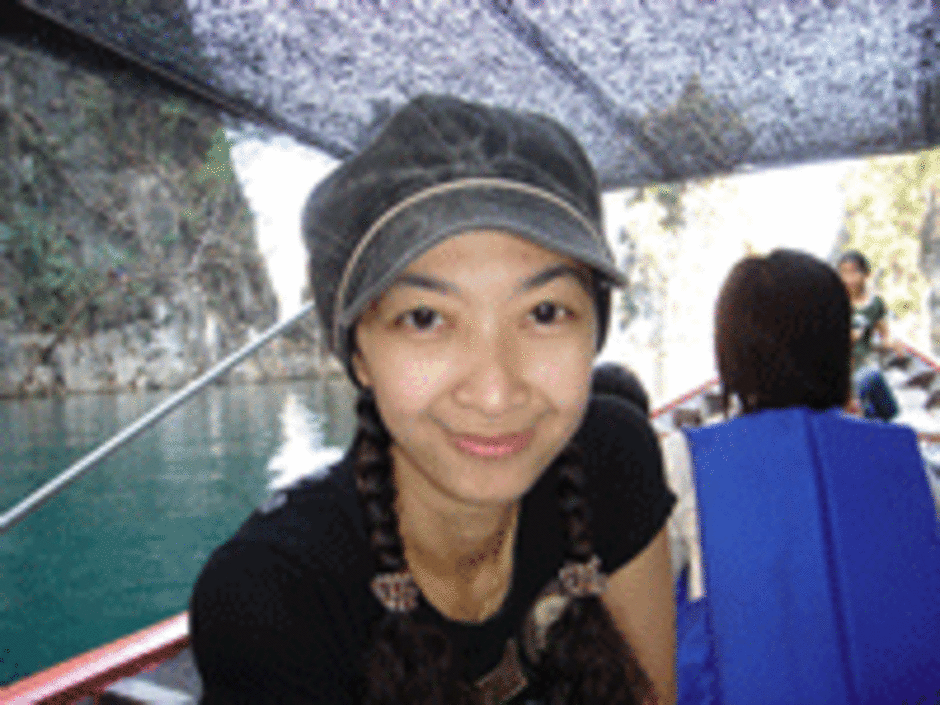
หากต้องการให้กระพริบตาถี่ๆ 2 จังหวะก็สามารถปรับตรงระยะเวลาโชว์รูปให้น้องลง แล้วก็เพิ่มรูปลงไปก็จะได้รูปแบบนี้ค่ะ อิอิ
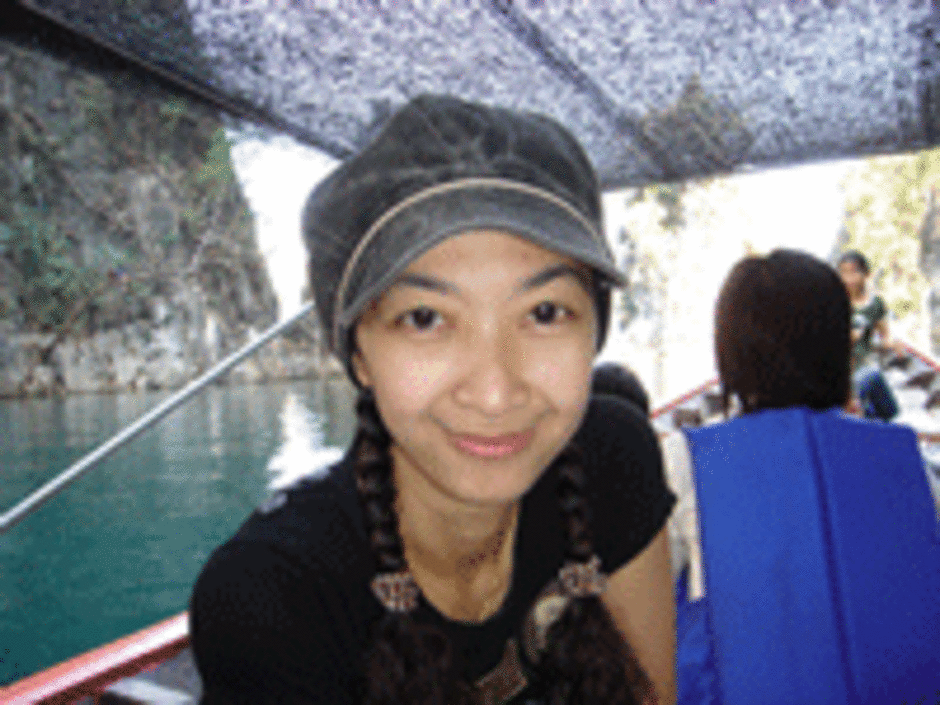
ถ้าต้องการทำรูปให้ยักคิ้ว หรือยิ้มมุมปาก หรือขยับตรงส่วนไหนก็ปรับเปลี่ยนได้ตามความต้องการเลยนะคะ อิอิ
ขอให้สนุกกับการทำไฟล์ gif. นะคะ ^____^
ขอบคุณ
1. "ตี๋น้อย" จนท.โสตฯ ศูนย์มะเร็งอุดรธานี ที่สอนเทคนิคการทำไฟล์ gif. นะคะ
2.ทุกท่านที่เข้ามาอ่านและแนะนำค่า ^___^
ความเห็น (20)
นั่นมาแล้ว อีกหนึ่งบันทึกประวัติชาติไทย แห่งการรู้แจ้งเห็นจริงอ่านเองทำได้
...
วันนี้อ่าน วันหน้า ทำได้
...
ขอบคุณอย่างแรงครับอิอิ
สวัสดีค่ะคุณตาหยู
ก็เป็นเพราะกำลังใจและแรงเชียร์จากคุณตาหยู่ด้วยนี่ล่ะค่ะ
ทำให้หนึ่งฮึดเขียนบันทึกที่ 2 นี้ขึ้นมา อิอิ
ขอบคุณค่า ^____^
สวัสดีค่ะ
- ตามมาปากว่า ตาขยิบด้วยคนจ้า
- อิจฉาตาร้อน
ฮิๆๆ
งานเก่าด๊อกแด๊กก็ยังไม่ได้ทำ
ขอมาดองงานใหม่อีกชิ้นครับ..
สวัสดีค่ะคุณเพชรน้อย
อิอิ ขอบคุณที่แวะมาปากว่าตาขยิบกันนะค้า อิอิ
สวัสดีค่ะคุณ pisitssru
งั้นสรุปว่ามางานค้าง 2 ชิ้นแล้วนะค้าเนี่ย อิอิ
รอดูผลงานนะค้า ^___^
แป่วๆๆ......มาค้างงาน......
แง้วๆๆ.. มารอดูผลงาน อิอิ
ขอบคุณค่ะ จะลองหัดทำดูบ้างค่ะ
สวัสดีค่ะคุณPHATCHA
ขอบคุณที่แวะมาทักทายค่ะ
และรอดูผลงานด้วยนะคะ ได้ผลว่าไงอย่าลืมส่งข่าวนะค้า ^___^
เก่งจังค่ะ..ฝากผลงานน่ะค่ะ
 เดี๋ยวไปฝึกทำแก้มแดงก่อน
เดี๋ยวไปฝึกทำแก้มแดงก่อน
สวัสดีค่ะคุณครูบันเทิง
ขยิบตาได้แล้ว งั้นรอดูแก้มแดงค่ะ ^^
ขอบคุณที่แวะมาทักทายค่ะ
สวัสดีค่ะ
- น่าสนุกดี เดี๋ยวน้องซิลเวียจะหัดทำยามว่างค่ะ
- อ้อต้องหาโปรแกรม photoshop มาใส่ก่อนเพราะมีแต่ photoscape ค่ะ
- ขอบคุณค่ะ
สวัสดีค่ะน้องซิลเวีย
ว่างๆมาลองทำดูนะคะ หนุกดีค่ะๆ อิอิ
รอดูผลงานของน้องซิลเวียนะคะ ^^
ถ้าชอบการแต่งภาพลองเข้าไปดู ที่ลิงค์นี้ค่ะ การทำภาพด๊อกแด๊กๆ
สวัสดีค่ะ
- น่าสนุกนะคะ ขอขอบคุณค่ะ
- ขอเชิญชวนไปอวยพรวันเกิดคุณแดงค่ะ
- http://gotoknow.org/blog/krukim/339549
สวัสดีค่ะพี่ครูคิม
หนึ่งตามไปร่วมอวยพรวันเกิดพี่แดงแล้วค่ะ ^^
ขอบคุณที่แวะมาทักทายค่ะ
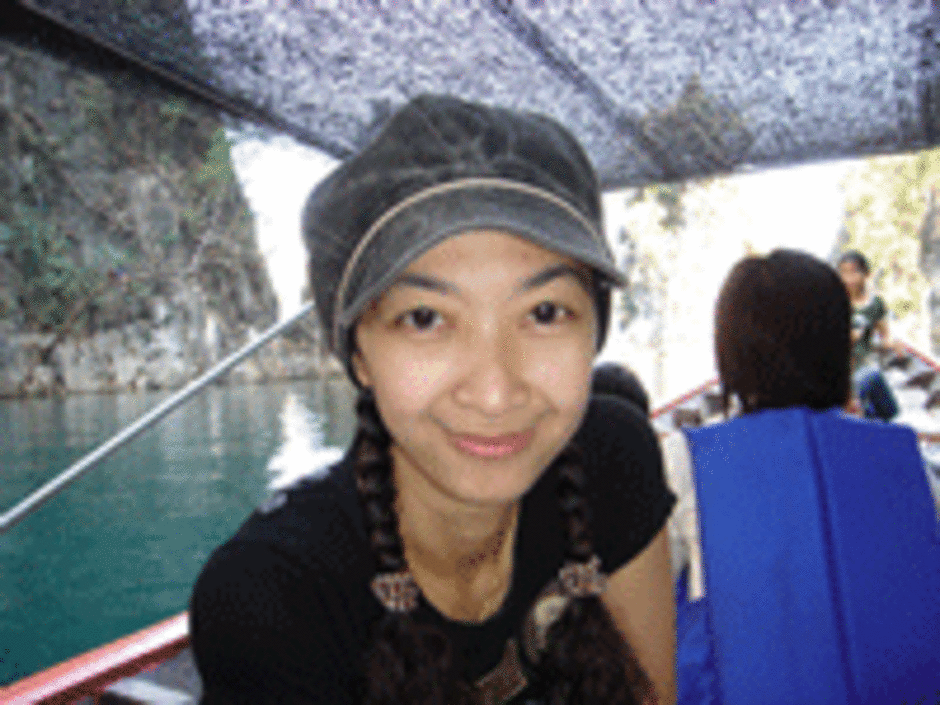
ไม่เเสบตาเหรอครับ
สวัสดีค่ะท่านอาจารย์กู้เกียรติ
อิอิ ตาไม่แสบค่า แต่ยายไม่แน่ใจ อิอิ
ขอบคุณที่แวะมาทักทายค่ะอาจารย์ ^^
คุณน้อง Hana
จริงๆไม่ต้องทำไรภาพ "คนทำ" ก็น่ารักมาก เป็นขั้นปกติไม่เติมอะไร แบบน่ารักมาแต่เกิดแล้ว
พอทำภาพเคลื่อนไหวแล้ว "คนทำ" น่ารักมากกว่าเดิม เป็นขั้นกว่าเติม +er
พอคนทำเอามาเผยแพร่แบ่งปันความรู้ "คนทำ"น่ารักที่สุด เป็นขั้นสุดเติม +est
ขอให้ "คนทำ" จริง รู้จริง เผื่อแผ่ แบ่งปันน้ำใจ จริง จงเจริญและทำ thesis สำเร็จโดยไวคร้าบบบ
สวัสดีค่ะคุณ KMTEAMDCA KMTEAM DCA
ขอบคุณมากๆๆค่า แหะๆ อยากทำ thesis ให้จบในปี 54 นี้ล่ะค่ะ สู้ๆๆๆๆๆๆๆๆๆๆๆ ^^